Word导出模板设置
1. 简介
1.1 功能说明
本节将介绍word模板的设置,及导出的设置。
1.2 场景简介
单位需要根据自身需求,将表单或流程的信息导出为Word或PDF文档
2. 配置步骤
2.1 Word模板设计
2.1.1 按照需求编辑好Word文档中的固定文字或表格
2.1.2 在需要填入表单内字段的地方配置占位符
2.1.2.1 占位符配置方法
占位符以双大括号包裹字符串的形式配置,放置于需要导出表单数据的段落或表格内,如:段落文字\{\{标题\}\}段落文字
2.1.2.2 使用规则
针对表单及流程的不同类型字段,占位符有不同的使用规则,配置时需要按照规则进行配置,否则会导致无法导出。不同类型字段的配置规则如下:
-
表单内普通字段,包括:
- 文本类:单行文本、多行文本、下拉框、下拉复选框、单选按钮组、复选框组、地址、定位、流水号、手机
- 日期类:日期时间
- 数字类:数字字段、汇总字段
- 图片类:图片、手写签名,会签
- 成员部门类:成员单选、成员多选、部门单选、部门多选
- 关联数据字段内的普通字段
以上字段占位符的文字可以使用除英文“.”号外的任意字符,多个占位符不能重复,且可以放置于文档内的任意位置。
小提示:
由于word文档对于图片的布局选项的设置会影响旁边文字的布局,所以对于需要固定位置的图片类的字段,占位符最好用无边框的表格固定位置,以免影响周边文字的排版。
-
表单内多行数据字段内的普通字段,包括:
- 子表单
- 关联查询
以上字段占位符的文字需要使用”.“号将文字分开,如:
\{\{子表单.单行文本\}\},且占位符需要放置于文档的表格内,同一行表格内的占位符”.“号左边部分应该相同,且占位符所在行内不能有其它普通文字内容。这样导出时,多行内容才能自动向下添加行并填充。小提示
- 对于关联查询配置为单条时,可使用第1点中的配置规则。
- 对于字段较多的子表或关联查询,无法在文档内表格的同一行进行排版时,可以另起一行,但”.“号左边的内容不能相同。
-
流程字段,包括:
- 流程节点名称
- 审批意见
- 签名
- 操作人
- 审批操作(同意/回退/转交/拒绝)
- 审批时间
以上字段需要分两种情况进行配置:
1)流程节点为单个负责人审批或多人审批且配置为”任意负责人提交后进入下一节点“
2)多人审批且配置为”所有负责人提交后进入下一节点“
对于第一种情况可以参照
普通字段配置占位符;对于第二种情况,如果只需要导出流程节点内的第一个审批人审批信息时,可参照
普通字段配置;如果需要导出流程节点内所有审批人的审批信息时,则需要参照以上第2点表单内多行数据字段内的普通字段进行配置。 -
表格序号配置
可以直接通过Word的编号功能实现序号配置
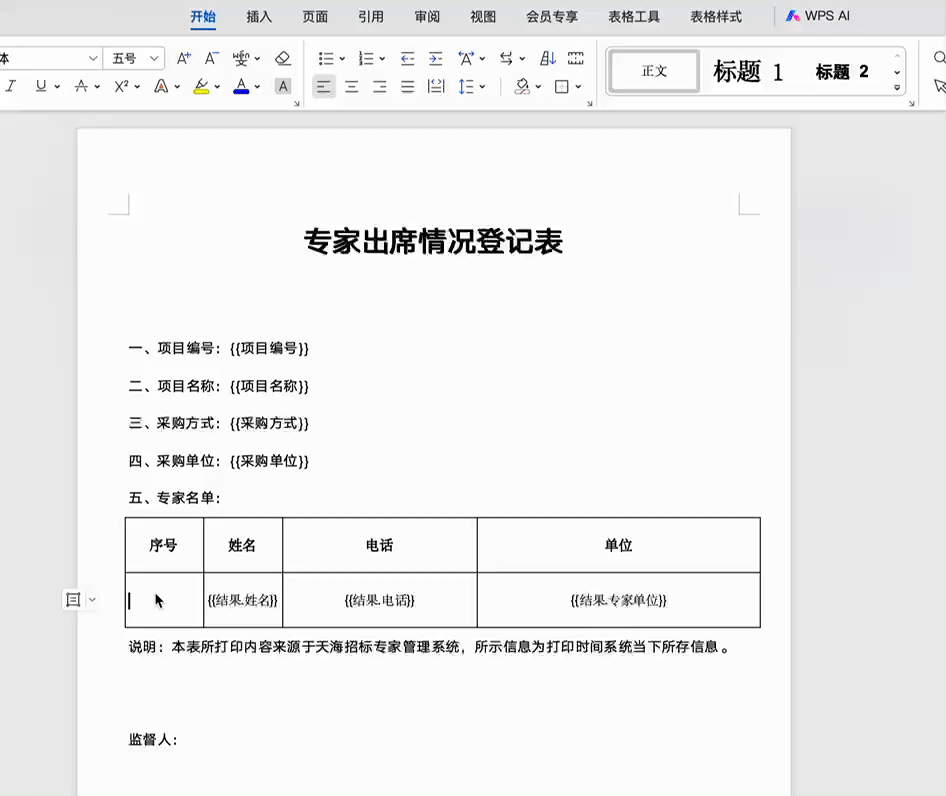
-
表格合并配置 列表型数据增加合并相同单元格功能,适用于子表单、关联查询,全部审批节点导出 在原字段占位符后面加:
_M,用于标记该字段需要合并相同单元格,例如:\{\{子表单名.字段名_M\}\}设置了合并,但不生效的情况:前一列也设置了合并,但因为没有相同值未发生合并,当前列即使有相同值也不发生合并,如下图: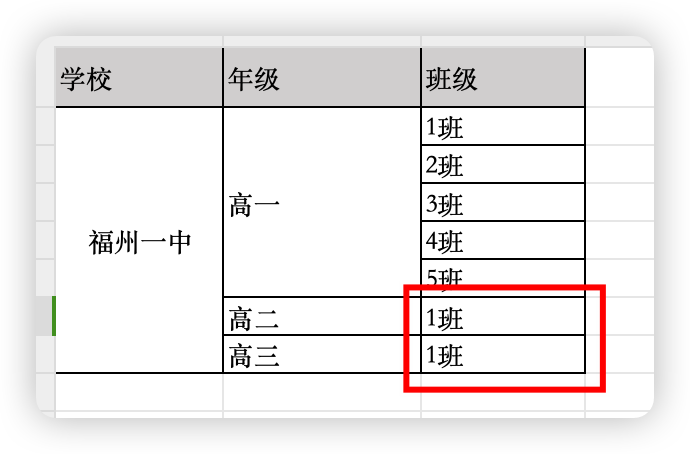
模板示例如下图:
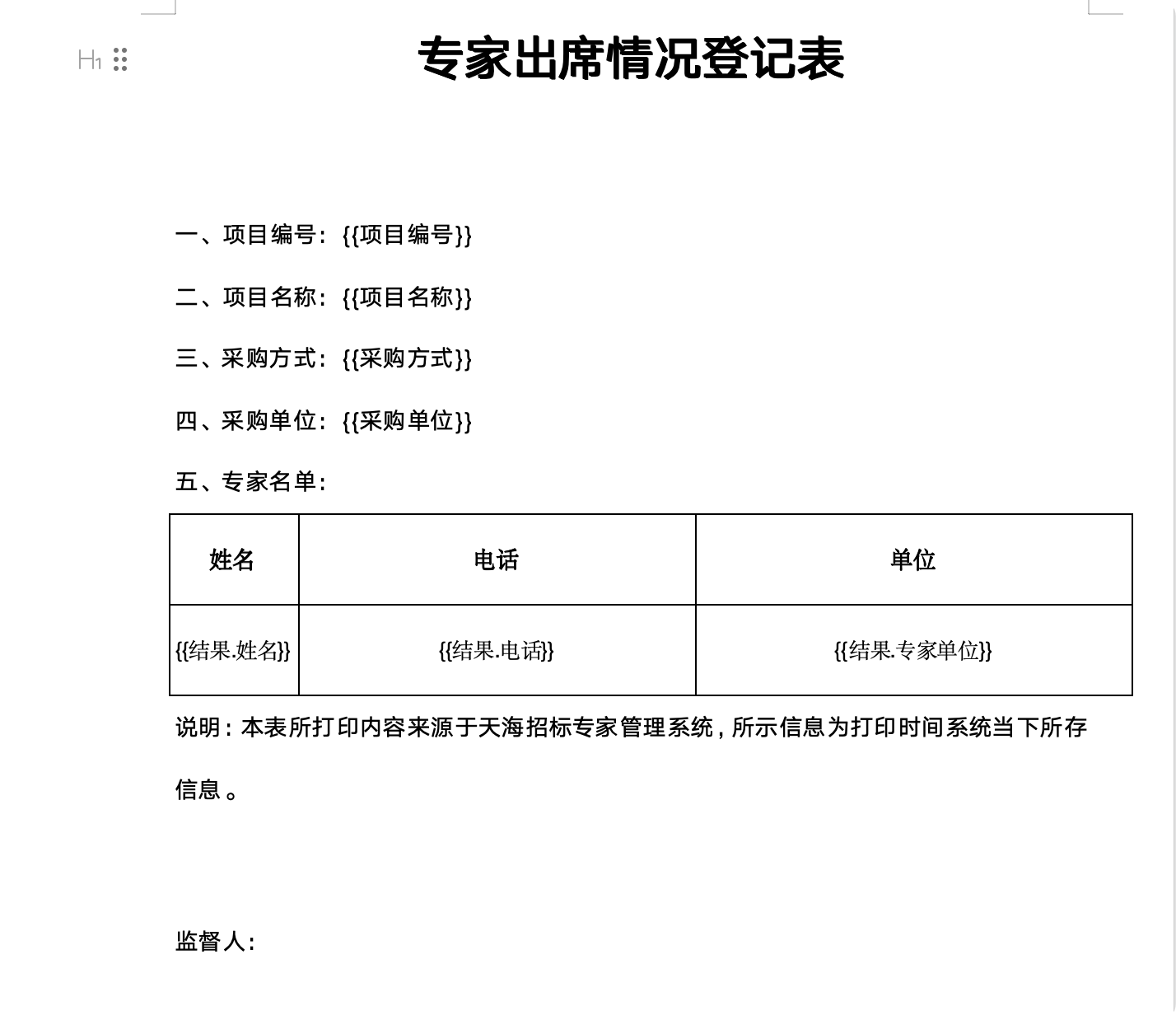
2.2 上传Word模板
将编辑好的Word模板上传到对应表单进行配置,如下图:
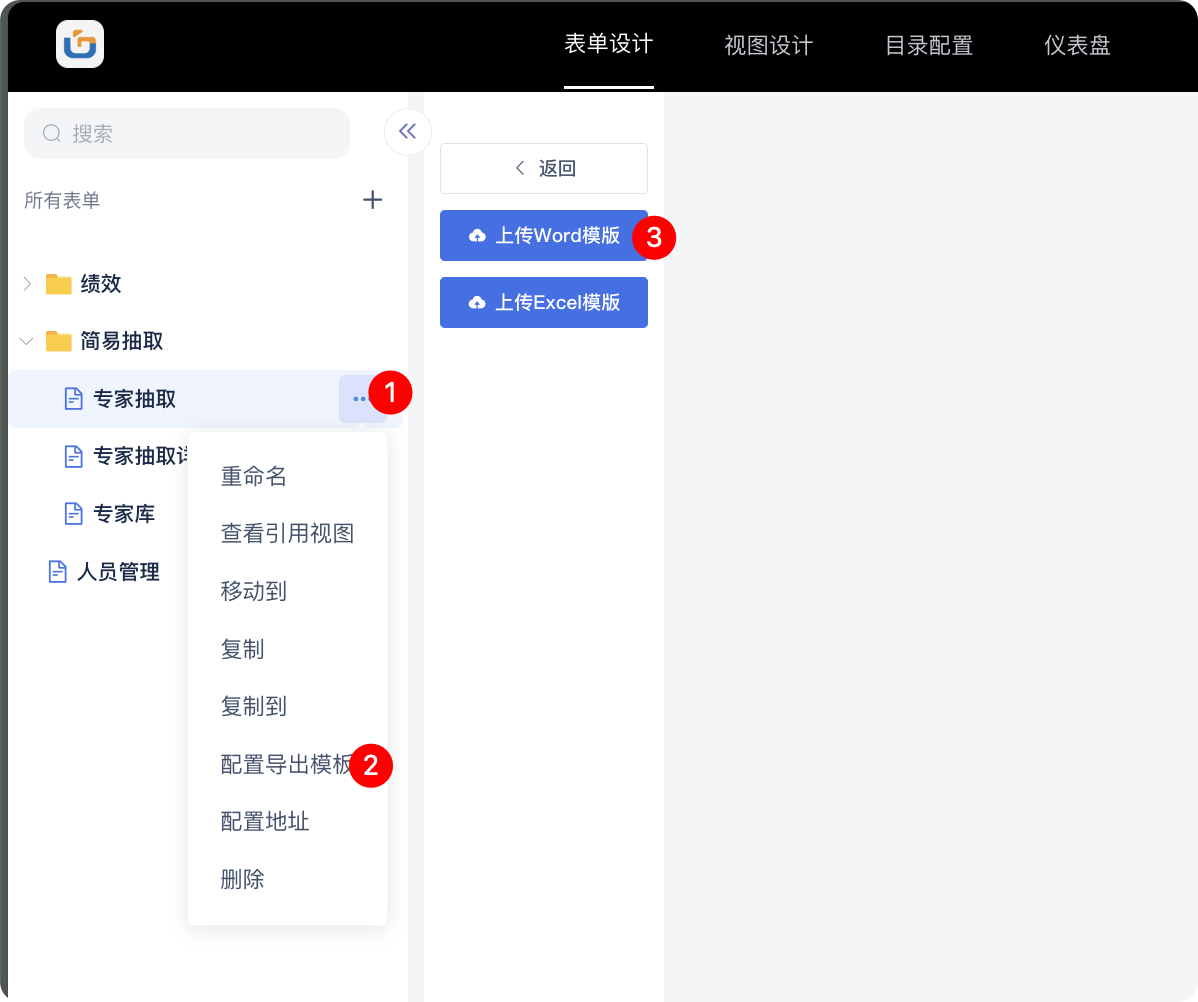
2.3 模板与表单字段映射配置
如下图,左侧word字段即为模板占位符中的文字内容,同一个占位符,只能在表单字段和流程字段中二选一,设置流程字段时,需要先选择当前单位的流程。
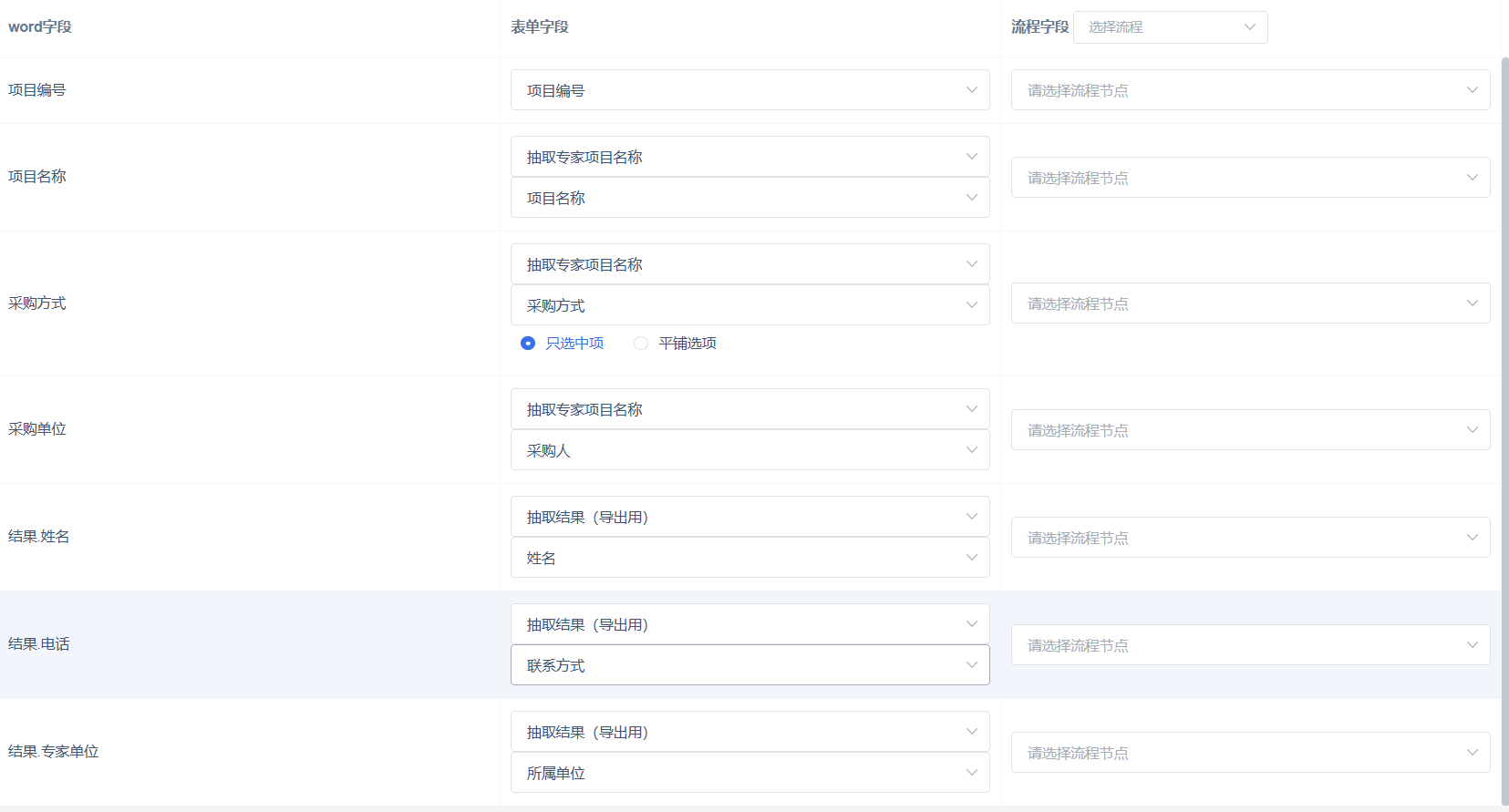
以上配置保存后,即可在视图打开表单详情里导出该表单的数据。
附:各种字段导出的详细方式
名词解释:
占位符:用于在word文档中占位的字符,使用大括号包裹,导出时系统会将其替换成表单的字段值。
普通占位符:由汉字、字母数字组成,如:{{标题}};
表格字段占位符:用于导出关联查询或子表单表格数据,由汉字、字母、数字组成,中间被点号分隔成2段,前半部分代表关联查询或子表单主字段,后半部分代表子字段,如:{{关联查询.标题}}。
条��形码占位符:{{barcode}},可以将文本类型的字段导出为条形码,导出的条形码默认大小为60mm*20mm,如果要自定义大小,则在占位符后面增加大小值,并用下划线连接,如:{{barcode_80_30}}。编码方式:code128,最大包含30个字符(仅支持数字、字母、符号),如果导出的字段不符合规则,则该占位符位置不导出内容。
二维码占位符:{{qrcode}},可以将文本类型的字段导出为二维码,导出的二维码默认大小为60mm*60mm,如果要自定义大小,则在占位符后面增加大小值,并用下划线连接,如:{{barcode_80_80}}。编码方式:QR-code,最大包含150个任意字符(支持汉字)。
| 字段类型 | 占位符 | 配置字段映射 |
|---|---|---|
| 单行文本、多行文本 | {{普通占位符}}、{{二维码占位符}}、{{条形码占位符}},可配置在word文档任意位置 | 直接选择字段 |
| 下拉框、下拉复选框、单选按钮组、复选框组 | {{普通占位符}}、{{二维码占位符}}、{{条形码占位符}},可配置在word文档任意位置 | 选择字段后,可选:只选中项或平铺选项。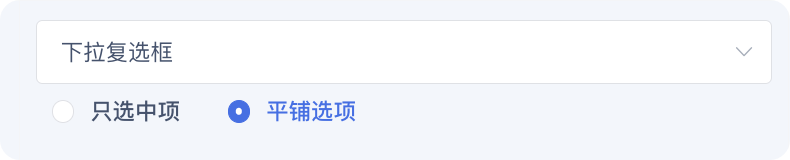 选择”只选中项“导出时,只导出该字段的选中项文本,多选以逗号隔开。 选择”只选中项“导出时,只导出该字段的选中项文本,多选以逗号隔开。选择”平铺选项“时,将导出该字段的所有选项,并在选中项前打勾。  |
| 日期时间 | {{普通占位符}}、{{二维码占位符}}、{{条形码占位符}},可配置在word文档任意位置 | 选择字段后可以设置字段的日期类型和导出格式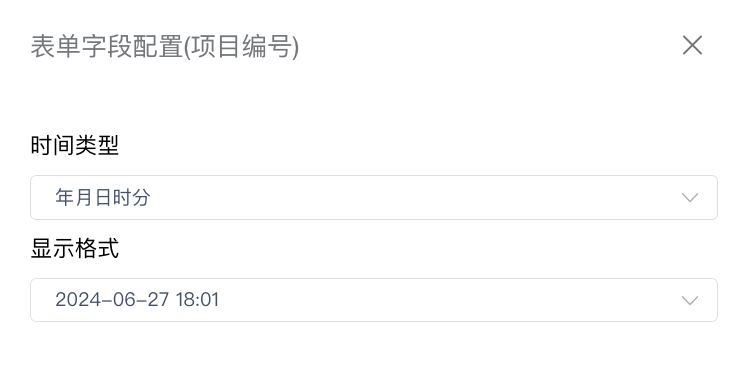 |
| 数字字段 | {{普通占位符}}、{{二维码占位符}}、{{条形码占位符}},可配置在word文档任意位置 | 选择字段后,可选择值为0时不显示,选择后如果数字字段值为0则导出时为空 |
| 图片、附件、手写签名,会签 | {{普通占位符}},可配置在word文档任意位置 | 选择字段后,可以配置字段中图片的宽高,单位mm;可选择导出图片文件名、不保留后缀。选择后图片底部会显示图片名称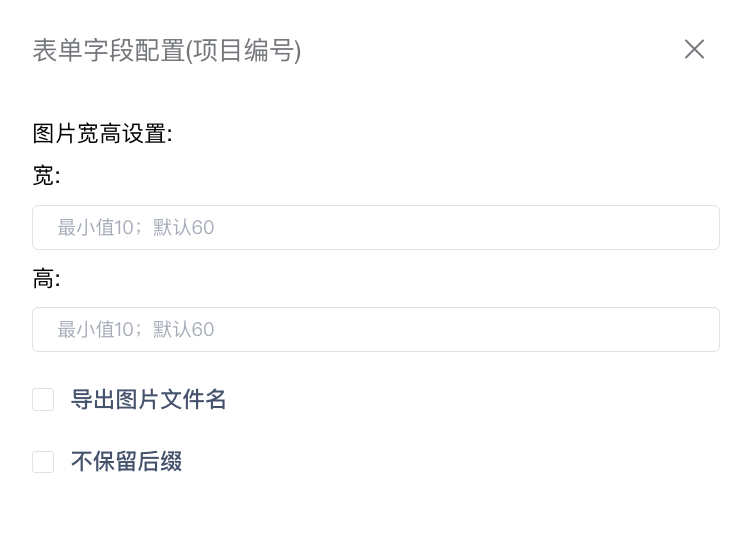 |
| 成员单选、成员多选、部门单选、部门多选 | {{普通占位符}}、{{二维码占位符}}、{{条形码占位符}},可配置在word文档任意位置 | 直接选择字段,导出成员或部门的名称,多选以逗号分隔 |
| 汇总字段 | {{普通占位符}}、{{二维码占位符}}、{{条形码占位符}},可配置在word文档任意位置 | 与数字字段配置相同 |
| 关联数据字段内的普通字段 | {{普通占位符}}、{{二维码占位符}}、{{条形码占位符}},可配置在word文档任意位置 | 直接选择字段,配置与上述字段相同 |
| 分享链接 | {{普通占位符}}、{{二维码占位符}}、{{条形码占位符}},可配置在word文档任意位置 | 选择分享链接字段 |
| 关联查询、子表单 | {{表格字段占位符}},只可配置在word文档表格内,同一行表格内的占位符”.“号左边部分应该相同,且占位符所在行内不能有其它普通文字内容。这样导出时,多行内容才能自动向下添加行并填充。如下所示,为��关联查询的占位符配置: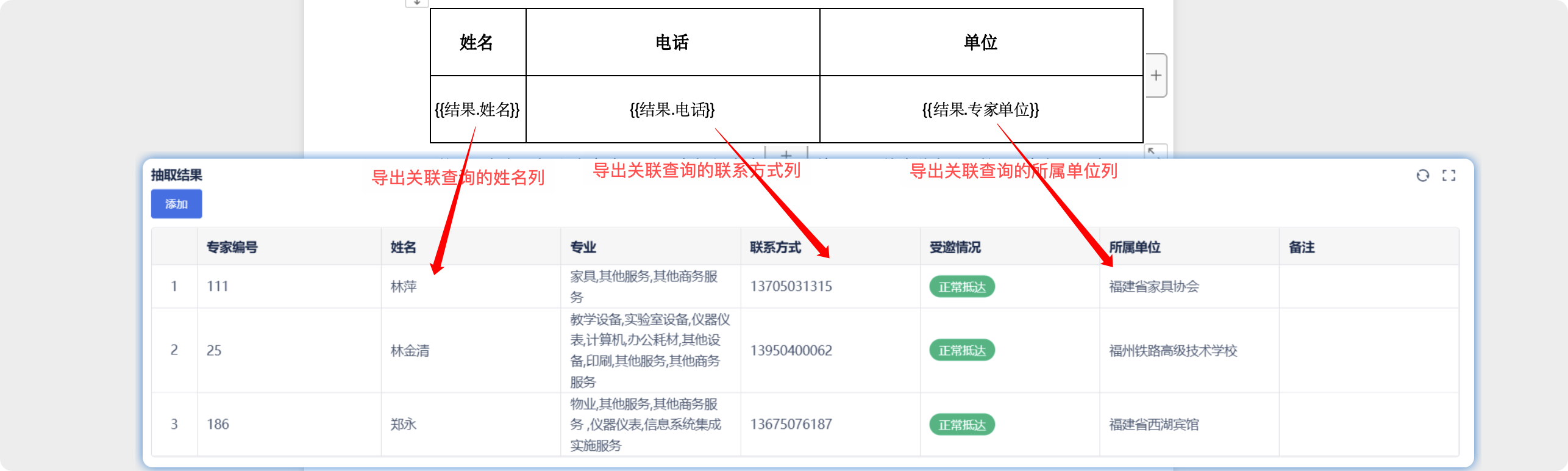 | 选择字段后,再选择其子字段,子字段的配置与上述字段相同 |